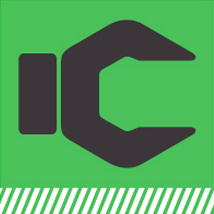LITERATURE
Intelli Catalogue provides the parts administrator facility to associate bulletins and attachments at different level of part hierarchy. 'Literature' option provides the user convenient way to filter and search a desired bulletin / attachment.
Perform the following steps to search a bulletin using Literature section
1. Literature section is sub divided in 3 sections. Left hand side navigation tree using which user can select at which level of part hierarchy he wants to search the bulletins / attachments. Top section to define the filter criteria and right hand results section where the search results will be displayed.
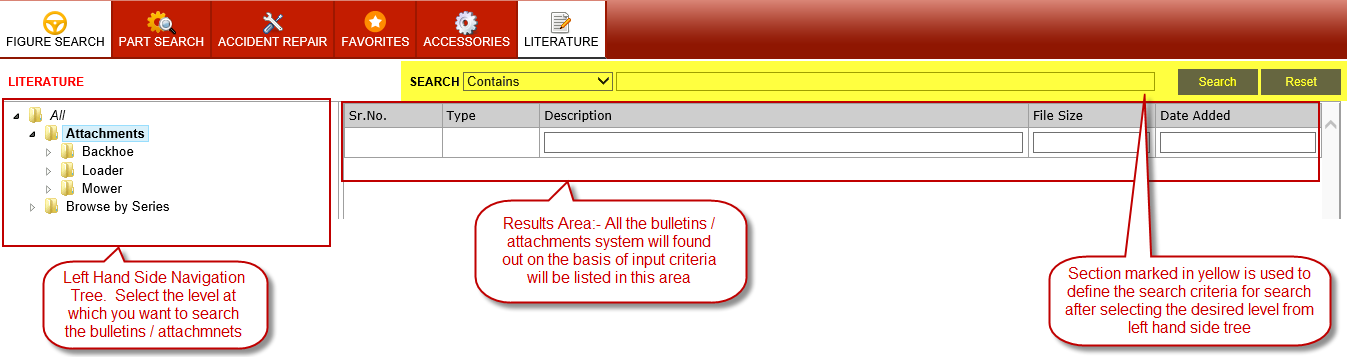
2. Select the desired level from left hand side tree view, enter the search text to search within the bulletin / attachment name and press the 'Search' button to initiate search. It is important to note that if you didn't provide and search string in the top section system will list down all the bulletins / attachments in the selected part hierarchy. For e.g. searching after selecting at level Attachments >> Backhoe will result in 2 bulletins in search results whereas searching after selecting at same level but with 'Mounting' as the search string will make only 1 bulletin to appear in the search results.
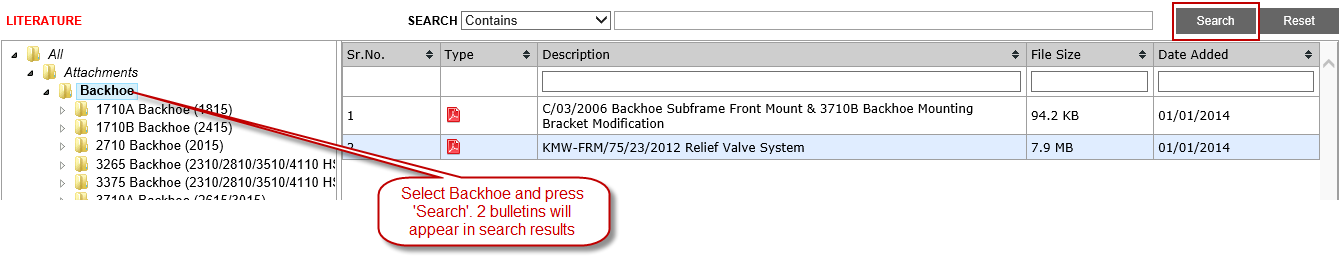

3. When the literature page loads for the first time by default 'All' is selected in the left hand side tree control. Pressing search button in such a condition will list down all the attachments / bulletins available in the system at all the levels.
4. Literature search results will list down the type of document i.e. PDF, doc etc. , description of document, Size of document and the date on which the same has been added or last modified.
5. User has also been provided with the facility
to search within the search results by using the text box available in
the first row of search results. By default search within the search results
works in 'Begins with' mode i.e. the moment user type any digit or alphabet
system will filter the search results and only show bulletins starting
with that digit or alphabet.
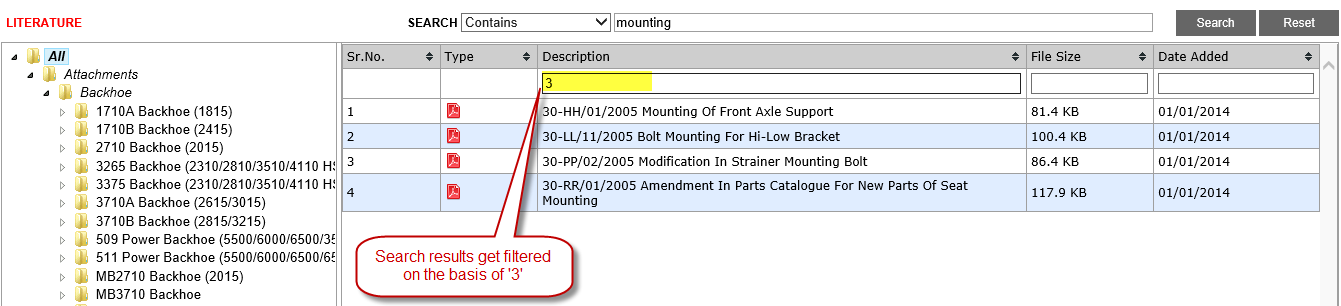
6. After filtering the search results as desired user can click on any column of the desired bulletin / attachment row to download that attachment.
7. As a result of step 6 an bulletin / attachment download notification message will appear on the screen as shown below.
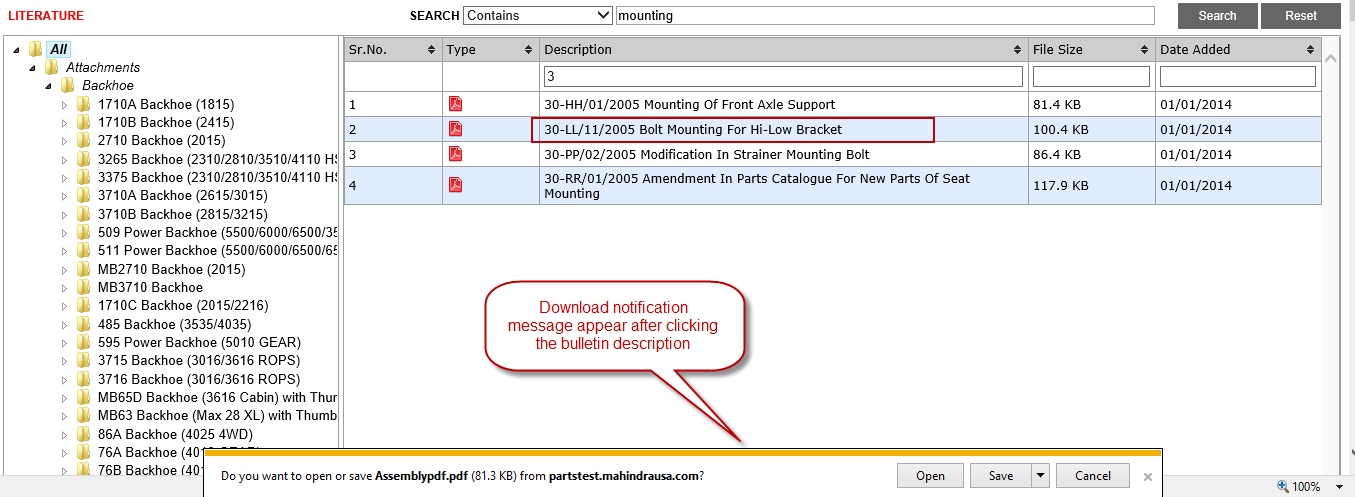
8. Click 'Open' button to directly open the file, click 'Save' to save the file or click 'Cancel' to discard the operation.